คู่มือการตั้งค่า OpenWrt
สารบัญ
คุณสามารถใช้ UCSS จากเราเตอร์เฉพาะที่รองรับ OpenWrt
รุ่นที่รองรับ
GL.iNET
การติดตั้งเฟิร์มแวร์
หลังจากเข้าสู่ระบบบัญชีของคุณแล้ว ไปที่ “ดาวน์โหลด” → “เฟิร์มแวร์ของเราเตอร์” เพื่อดาวน์โหลดเฟิร์มแวร์ที่เกี่ยวข้อง หลังจากดาวน์โหลดแล้ว ให้แตกไฟล์ Zip และนำไฟล์ที่ลงท้ายด้วย “.bin” ออกมา
1. การเปิดใช้งานบูตโหลดเดอร์ (หน้าจออัปโหลด)
เชื่อมต่อพอร์ต [LAN] ของเราเตอร์กับคอมพิวเตอร์โดยใช้สายเคเบิลที่ให้มา
กดปุ่ม [รีเซ็ต (Reset)] บนตัวเราเตอร์ค้างไว้ในขณะที่เสียบสายไฟ กดปุ่มรีเซ็ตค้างไว้จนกว่าไฟสีขาวบนเราเตอร์จะกะพริบ (ปุ่มรีเซ็ตของเราเตอร์ GL.iNET อาจอยู่ด้านหน้า ด้านหลัง ด้านซ้าย หรือด้านขวา)
2. การเปลี่ยน IP ท้องถิ่น
เปลี่ยน IP ท้องถิ่นของฝั่ง PC เป็นค่าด้านล่างนี้ด้วยตนเองเพื่อเชื่อมต่อกับเราเตอร์
- ที่อยู่ IP: 192.168.1.2
- ซับเน็ตมาสก์: 255.255.255.0
- เกตเวย์เริ่มต้น: 192.168.1.1 (Windows ไม่ต้องกรอก)
3. การอัปโหลดเฟิร์มแวร์
หลังจากเปลี่ยน IP แล้ว เปิดเบราว์เซอร์ (แนะนำให้ใช้ Google Chrome) แล้วใส่ “192.168.1.1” จะเข้าสู่หน้าจอบูตโหลดเดอร์
อัปโหลดเฟิร์มแวร์ที่แตกไฟล์แล้ว (ไฟล์ที่ลงท้ายด้วย .bin) และคลิก “Update firmware” เลือกปุ่มอัปโหลดอีกครั้งเพื่อติดตั้งเฟิร์มแวร์ การอัปเดตจะเสร็จสมบูรณ์เมื่อไฟกะพริบของเราเตอร์หยุดและไฟสีฟ้าสว่างขึ้น
หลังจากการอัปเดตเสร็จสิ้น เปลี่ยนสาย LAN ไปยังพอร์ต WAN ของเราเตอร์ แล้วเชื่อมต่อกับโมเด็มหรืออุปกรณ์อื่น ๆ เพื่อให้สามารถเชื่อมต่ออินเทอร์เน็ตได้ จากนั้น เปลี่ยน IP ท้องถิ่นที่ตั้งค่าไว้ในฝั่ง PC กลับไปเป็นค่าเริ่มต้น
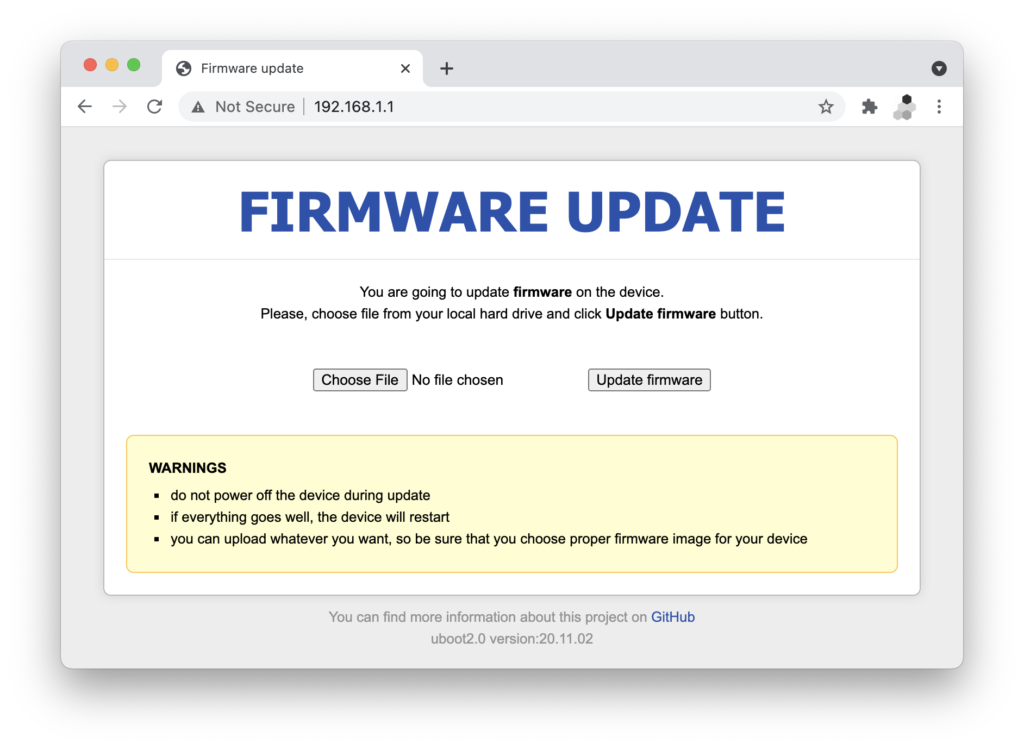
การตั้งค่าปลั๊กอิน
1. การเชื่อมต่อกับเราเตอร์
เปิด Wi-Fi และเชื่อมต่อกับเราเตอร์ รหัสผ่านเริ่มต้นของ Wi-Fi คือ “password”
หลังจากเชื่อมต่อแล้ว เปิดเบราว์เซอร์และใส่ “192.168.10.1” (ที่อยู่เริ่มต้นของหน้าจอการจัดการเราเตอร์) แล้วเข้าสู่ระบบด้วยข้อมูลด้านล่างนี้
- User: root
- Password: password
2. การตั้งค่าปลั๊กอิน
จากเมนูเลือก “Services” → “ShadowsocksR Plus+” → “Servers Nodes”
วาง URL การสมัครสมาชิก ที่คัดลอกไว้ในช่อง “Subscription URL” คลิก “UPDATE SUBSCRIBE LIST” จากนั้นคลิก “UPDATE ALL SUBSCRIBE SERVERS” เพื่อโหลดข้อมูลเซิร์ฟเวอร์ทั้งหมด
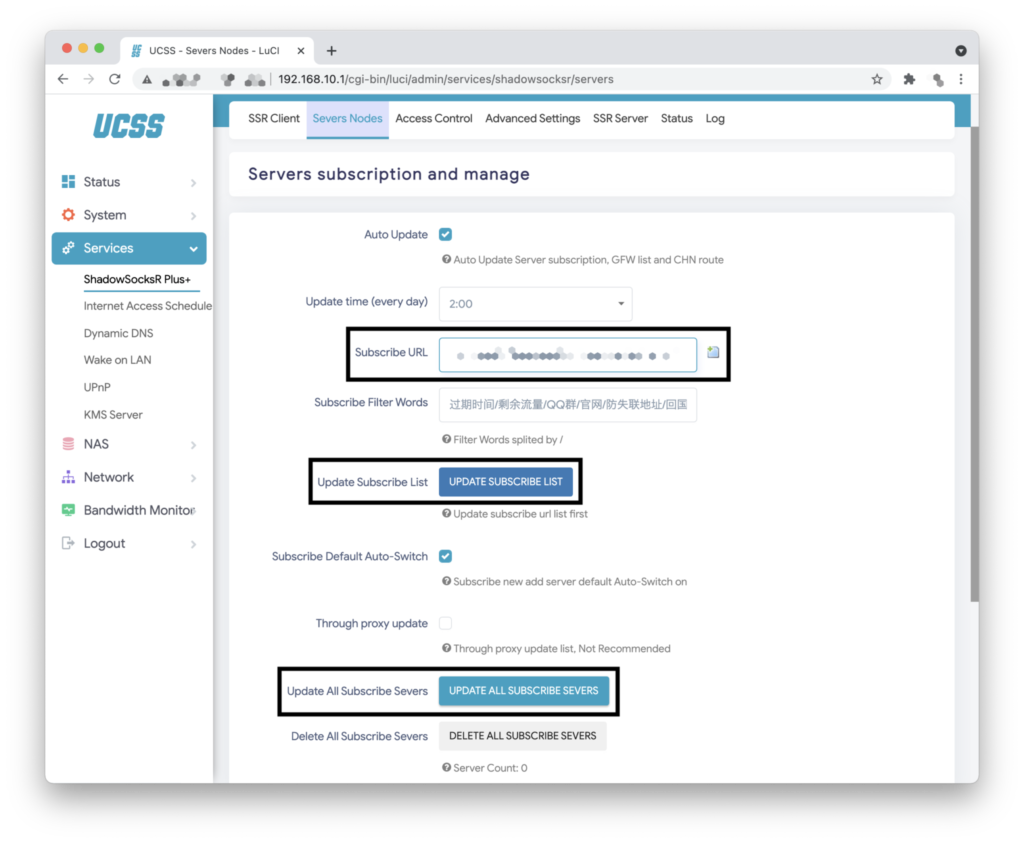
3. การเชื่อมต่อกับเซิร์ฟเวอร์
เปิด “SSR Client” จากเมนูด้านบน จากนั้นเปลี่ยนการตั้งค่าดังนี้:
- Main Server → เลือกเซิร์ฟเวอร์ที่ต้องการใช้
- Game Mode UDP Server → Same as Global Server
- Running Mode → หากต้องการให้การสื่อสารทั้งหมดผ่านเซิร์ฟเวอร์ของเรา ให้เลือก Global Mode
- Proxy Ports → All Ports
หลังจากเปลี่ยนการตั้งค่าแล้ว ให้คลิก “SAVE&APPLY” เพื่อเชื่อมต่อกับเซิร์ฟเวอร์
หากต้องการปิดสวิตช์ ให้เลือก “Disable” จาก “Main Server” แล้วคลิก “SAVE&APPLY” เพื่อปิดการเชื่อมต่อ
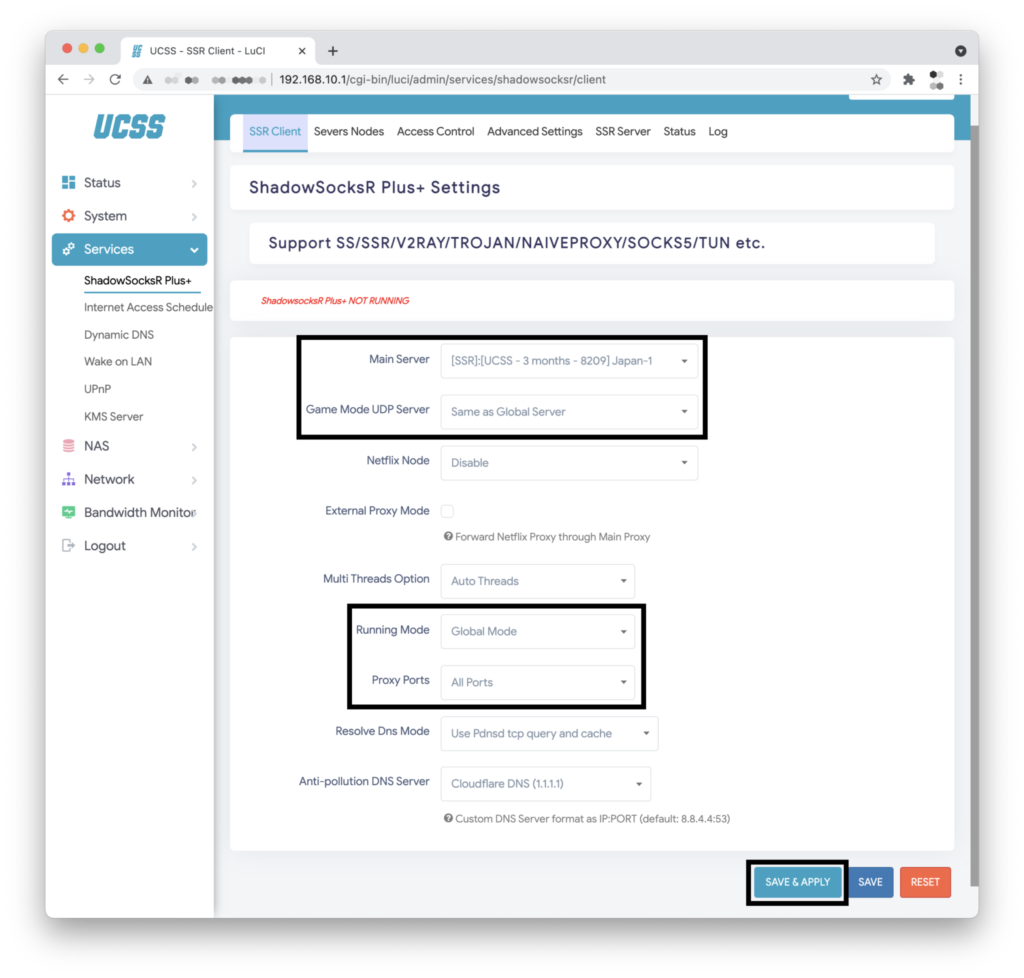
การแก้ไขปัญหา
หากไม่สามารถเชื่อมต่อหรือไม่สามารถเริ่มต้นใช้งานได้อย่างถูกต้อง โปรดตรวจสอบสิ่งต่อไปนี้:
- ตรวจสอบว่ามีการเชื่อมต่ออินเทอร์เน็ตหรือไม่ จำเป็นต้องเชื่อมต่ออินเทอร์เน็ตอย่างถูกต้อง
- หากยังเชื่อมต่ออินเทอร์เน็ตอยู่แต่ไม่สามารถเชื่อมต่อกับเซิร์ฟเวอร์ได้ ลองรีสตาร์ทเราเตอร์ (ถอดและเสียบสายไฟใหม่) หากปัญหายังไม่ถูกแก้ไข ลองติดตั้งเฟิร์มแวร์ใหม่อีกครั้ง
ข้อควรระวัง
- URL การสมัครสมาชิกและข้อมูลเซิร์ฟเวอร์เป็นข้อมูลเฉพาะของลูกค้า เพื่อความปลอดภัย กรุณาอย่าอัปโหลดข้อมูลเหล่านี้ไปยังเว็บไซต์แปลง URL หรือโซเชียลเน็ตเวิร์กเช่น WeChat, QQ เป็นต้น
- หากมีปัญหาที่เกิดจากแอปพลิเคชันของบุคคลที่สาม กรุณาติดต่อผู้พัฒนาแอปพลิเคชันนั้นโดยตรง ทางเราไม่สามารถให้ความช่วยเหลือได้
- เซิร์ฟเวอร์และแอปพลิเคชันมีการอัปเดตเป็นประจำ กรุณาตรวจสอบข้อมูลล่าสุดได้ที่ บัญชีทางการ X หรือ บัญชี LINE